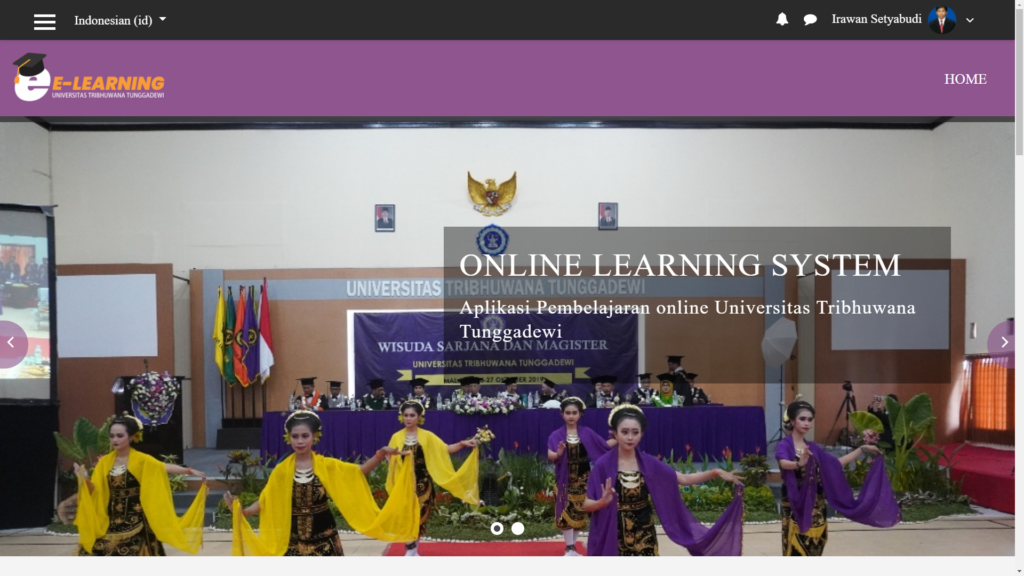- tutorial pengisian janitra : download pdf
- Video tutorial janitra :
Janitra merupakan pembelajaran daring berbasis LMS moodle yang mirip dengan google classroom dan dikembangkan secara internal sebagai media bagi kegiatan belajar mengajar di lingkungan universitas tribhuwana tunggadewi. Adapun alamatnya adalah https://janitra.unitri.ac.id/. Anda bisa daftar sebagai pengajar, manajer, siswa ataupun guests.
Pada saat ini masih tahap trial dan error atau pengujian dan ditujukan untuk keperluan klasterisasi perguruan tinggi untuk tujuan jangka pendek, sedangkan jangka panjang sebagai pengganti google classroom, karena dapat dihubungkan dengan spada atau https://spada.kemdikbud.go.id/.


Berdasarkan beberapa pengalaman dosen, bahwa platform forum di internet sangat penting digunakan untuk kegiatan belajar mengajar karena lebih merangsang mahasiswa yang awalnya kurang aktif menjadi lebih aktif dan berani bertanya di forum internet sehingga diskusi menjadi lebih hidup, kelas pun lebih dinamis. Untuk itu meskipun sudah masuk pada kondisi new normal, platform belajar daring nyatanya masih sangat diperlukan, sejalan dengan hasil kuisioner dari mahasiswa arsitektur lanskap yang dapat dilihat pada link berikut : bit.ly/respon_mhs
Cara Memulai e-Learning Janitra
Universitas Tribhuwana Tunggadewi
- Buat akun dengan mengirimkan alamat email dan nama mata kuliah ke operator.
- Cek email balasan untuk melihat username dan password untuk Login.
- Untuk menggunakan e-learning lakukan Login ke alamat: unitri.ac.id
- Masukkan password dari yang tertera pada email dan buatlah password baru pada kolom new password dan new password again lalu save changes.
- Masukkan username dan password dan klik log in.
- Login Masukkan username dan password baru dan klik log in.
- Berikut tampilan dashboard, lalu klik mata kuliah pada ikon sebelah kiri (contoh: klik MK Problematika Pendidikan pada ikon di samping kiri)
- Untuk memulai mengisi isian pada halaman e-learning klik ikon : ubah pengaturan untuk melakukan edit pada pengaturan/setting.
Membuat Topik
Untuk memulai membuat topik klik home untuk mengembalikan tampilan front page dari e-learning Janitra. Klik mata kuliah yang ditugaskan pada kita, akan muncul halaman course atau mata kuliah yang dikelola. Selanjutnya akan muncul kotak-kotak dengan tulisan Topic 1, 2, 3,..dst, atau mungkin Week 1, 2, 3, …dst, ataupun format lain dari settingan yang telah diatur oleh admin. Maksud dari topik 1 yaitu adalah 1 pertemuan.
Untuk melakukan pengisian deskripsi mata kuliah, diisi pada kolom UMUM. Sebelumnya harus melakukan mode pengubahan dengan klik hidupkan mode ubah untuk melakukan editing.
Silahkan melakukan pengisian pada bagian UMUM, untuk mengganti mode umum menjadi Deskripsi Mata Kuliah bisa diketik dengan cara klik ikon pensil lalu tekan enter.
Untuk melakukan pengaturan atau seting pada halaman mata kuliah misalnya ingin merubah nama lengkap materi, dll. klik ubah pengaturan di pojok kanan.
Isian pada kolom setting/ pengaturan berisi nama lengkap/nama mata kuliah, nama singkat kursus, kategori kursus, keterlibatan kursus, tanggal mulai kursus, tanggal akhir kursus, no ID kursus (diisi Kode Mata kuliah) dan ringkasan kursus diisi dengan deskripsi mata kuliah atau gambaran singkat perkuliahan tersebut.
Untuk melakukan pengaturan tertentu pada tab format khusus, tampilan, berkas dan unggahan, completion tracking, dan group. Untuk penamaan ulang peran tidak perlu diedit. Untuk menyimpan hasil pengaturan klik simpan dan tampilkan pada bagian paling bawah. Pengaturan tertentu tidak harus disetting ulang.
Memasukkan Bahan Ajar dan Bahan Ujian
- Untuk memulai mengisi klik ikon setting klik hidupkan mode ubah.
- Untuk edit week klik bagian kanan ubah akan muncul menu edit week yaitu untuk melakukan pengaturan pertemuan dengan mengisi pengantar pertemuan, materi pertemuan, tugas, dll. Untuk mengedit nama week 1 misalnya menjadi Pertemuan ke 1 bisa langsung diklik ikon pensil, diketik, lalu tekan enter.
- Untuk mengisi pengantar pertemuan klik edit week akan muncul halaman berikut. Silahkan isi penjelasan dan klik simpan perubahan.
- Untuk memasukkan bahan ajar atau aktivitas seperti tugas, kuis, dll. Klik ikon + tambahkan sebuah aktifitas
Ikon Aktivitas keterangan Assigment Tugas deskripsi Choice Pilihan/voting Database Database External tool Tambahan tools dll. Feedback Umpan balik dosen Forum Percakapan forum/ komentar Glossary Kamus kuis Kuis Obrolan Chatting online Zoom Link zoom Dst. Dst. - Untuk jenis aktivitas bisa dipilih sesuai kebutuhan dengan cara klik salah satu aktivitas lalu klik tambah. Untuk menambahkan lebih dari satu aktivitas bisa menambahkan lagi dengan cara yang sama.
Contoh menambahkan file pelengkap dalam bentuk doc, pdf, video, dll.
- Klik tambahkan aktifitas lalu pilih file lalu klik tambah.
- Isikan nama file dan deskripsi. Lalu untuk menguplod file klik ikon file
- Selanjutnya pilih upload a file lalu choose file dan upload this file.